membuat manusia petir
Untuk mempermudah belajar photoshop kali ini Tukang Pamer menyediakan foto sebagai contoh untuk latihan. Bisa didownload disini. Bila sudah mahir nantinya, bisa kalian coba menggunakan foto sendiri
Oke, lightning brush dan fotonya sudah siap. Sekarang kita mulai tutorial photoshopnya..
tutorial
Bagaimana caranya ? kita akan mulai saja ...

buat Layer baru (Shift+Ctrl+N)
atau Klik pada Layer Option di bawah sudut kanan seperti pada Gambar di bawah ini



selamat mencoba ... salam !!
anne tambahin tutorial kedua nih biar lebih paham 1. Buka foto di photoshop. Lalu duplikat layer background menggunakan Ctrl+J.
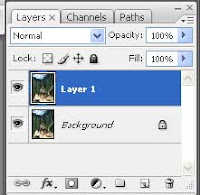
2. Setelah itu kita aktif ke layer 1. Seleksi bagian awan menggunakan quick selection tool seperti gambar di bawah ini. Lalu tekan Ctrl+X. Sekarang bagian awan pada layer 1 telah terpotong.
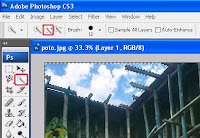
3. Kembali aktif ke layer background (klik background). Biarkan bagian yang terseleksi (garis putus-putus) tadi, jangan sampai hilang . Bila terlanjur hilang bisa menyeleksi lagi lewat menu select>reselect.
4. Set warna foreground dan background menjadi putih (#ffffff). Lalu pilih menu filter>render>diferent cloud sehingga awan pada background berubah seperti gambar di bawah

7. Lakukan hal yang sama pada sudut-sudut ( ditandai panah merah) namun dengan opacity 20%. Dan bagian tengah usapkan dengan opacity 10% untuk menambah kesan gelap.
8. Pastikan foto masih terseleksi. Sekarang kita buat agar warnanya agak kemerahan sehingga sesuai dengan warna awan. Pilih menu image>adjusment>color balance.. Geser slider ke arah red sebesar 35.
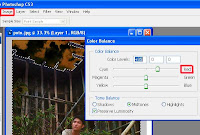
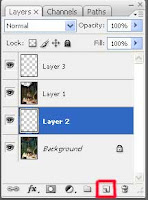 9. Sekarang kita akan membuat 2 layer khusus untuk menggambar petir. Klik bagian yang diberi tanda merah pada gambar di bawah ini. Posisikan layer 2 di atas background dan layer 3 di atas layer 1.
9. Sekarang kita akan membuat 2 layer khusus untuk menggambar petir. Klik bagian yang diberi tanda merah pada gambar di bawah ini. Posisikan layer 2 di atas background dan layer 3 di atas layer 1.
10. Sekarang adalah bagian membuat petir menggunakan lightning brush. Aktif ke layer 2. Gunakan lightning no.3 dan lightning no.8 (biarkan ukuran brusnya) letakkan di tengah-tengah awan. Lalu akif ke layer 3, gunakan lightning no.6 (biarkan saja ukurannya) dan letakkan di bagian kanan atas. Pada contoh ini saya tidak merotasi posisi lightningnya.. Bila berhasil maka gambar inilah yang kalian dapat
Tentu saja ini hanya contoh untuk latihan. Mungkin hasil kalian tak sama persis seperti gambar diatas. Kalian bisa menambahkan lebih banyak petir sesuai keinginan kalian. Selamat mencoba!
Oke, lightning brush dan fotonya sudah siap. Sekarang kita mulai tutorial photoshopnya..
tutorial
Rasanya ada yang kurang kalau gambar Gundala tidak dilengkapi dengan Efek Petir atau Halilintar. karena dia adalah Putra Petir. dengan kesaktian bisa mengeluarkan Petir dari telapak tangannya. Gambar Gundala hanyalah sebagai contoh saja, anda bisa menggantinya dengan gambar apa saja sesuka anda ...
Bagaimana caranya ? kita akan mulai saja ...
Buka Photoshop anda, dan buka juga Gambar yang akan diberikan efek, seperti misalnya gambar saya di atas (Gundala).
buat Layer baru (Shift+Ctrl+N)
atau Klik pada Layer Option di bawah sudut kanan seperti pada Gambar di bawah ini
Klik tonbol D pada Keyboard supaya warna Foreground dan Background menjadi default (Hitam Putih). Klik pada Tool Bar 'Gradient Tool' (G).

lalu drag dari kiri ke kanan secara Horisontal, maka gambar akan tertutupi Layer Gradasi ...
lalu drag dari kiri ke kanan secara Horisontal, maka gambar akan tertutupi Layer Gradasi ...
Sekarang Klik pada Menu Bar Filter>Render>Difference Clouds,

dan Gambar Layer sekarang berubah menjadi Awan Mendung, lalu Klik Menu Bar Image>Adjustments>Invert (Ctrl+I) seterusnya Klik Menu Bar Image>Adjustments>Levels dan atur parameternya
dan Gambar Layer sekarang berubah menjadi Awan Mendung, lalu Klik Menu Bar Image>Adjustments>Invert (Ctrl+I) seterusnya Klik Menu Bar Image>Adjustments>Levels dan atur parameternya
pada Layer Options pilih Screen. Gambar Petir sementara selesai tetapi masih terlihat seperti asap, karena gambar Petir biasanya berwarna kebiruan pada tiap tepiannya.untuk itu anda tinggal Klik Ctrl+U atau Image>Adjustments>Hue/Saturation jangan lupa beri tabda centang pada Colorize kemudian atur parameternya ...
sekarang Gambar Petir sudah lebih nyata anda tinggal menggeserkannya ke tempat yang diinginkan, buatlah beberapa Copy-annya dengan cara Ctrl+J atur dan Rotasi dengan free Transform (Ctrl+T) sesuai keinginan

dan Gunakan Eraser Tool dengan tepian yang halus untuk menghapus garis garis yang tidak diinginkan
dan Gunakan Eraser Tool dengan tepian yang halus untuk menghapus garis garis yang tidak diinginkan
selamat mencoba ... salam !!
anne tambahin tutorial kedua nih biar lebih paham 1. Buka foto di photoshop. Lalu duplikat layer background menggunakan Ctrl+J.
1. Pilih menu select>inverse sehingga bagian yang terseleksi adalah semua bagian foto kecuali awan tadi.
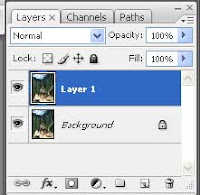
2. Setelah itu kita aktif ke layer 1. Seleksi bagian awan menggunakan quick selection tool seperti gambar di bawah ini. Lalu tekan Ctrl+X. Sekarang bagian awan pada layer 1 telah terpotong.
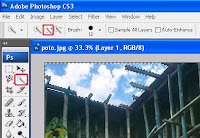
3. Kembali aktif ke layer background (klik background). Biarkan bagian yang terseleksi (garis putus-putus) tadi, jangan sampai hilang . Bila terlanjur hilang bisa menyeleksi lagi lewat menu select>reselect.
4. Set warna foreground dan background menjadi putih (#ffffff). Lalu pilih menu filter>render>diferent cloud sehingga awan pada background berubah seperti gambar di bawah

5. Sekarang kembali aktif ke layer
6. Gunakan brush biasa yang halus ukuran besar (antara 300-500). Set warna foreground menjadi hitam (#000000). Atur opacitynya menjadi 50%. Usapkan di sekitar bagian bawah awan sehingga menjadi gelap.7. Lakukan hal yang sama pada sudut-sudut ( ditandai panah merah) namun dengan opacity 20%. Dan bagian tengah usapkan dengan opacity 10% untuk menambah kesan gelap.
8. Pastikan foto masih terseleksi. Sekarang kita buat agar warnanya agak kemerahan sehingga sesuai dengan warna awan. Pilih menu image>adjusment>color balance.. Geser slider ke arah red sebesar 35.
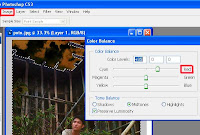
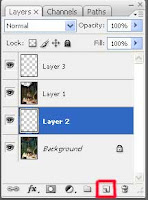
10. Sekarang adalah bagian membuat petir menggunakan lightning brush. Aktif ke layer 2. Gunakan lightning no.3 dan lightning no.8 (biarkan ukuran brusnya) letakkan di tengah-tengah awan. Lalu akif ke layer 3, gunakan lightning no.6 (biarkan saja ukurannya) dan letakkan di bagian kanan atas. Pada contoh ini saya tidak merotasi posisi lightningnya.. Bila berhasil maka gambar inilah yang kalian dapat
